Техническая документация
1. Руководство по использованию системы бронирования и личного кабинета
Руководство по использованию системы бронирования и личного кабинета.pdf
2. Руководство по установке модуля поиска на Ваш сайт
1. Вход в раздел «Установка модуля поиска на Ваш сайт»
2. Работа в разделе «Установка модуля поиска на Ваш сайт»
2.1. Основные вкладки раздела «Установка модуля поиска на Ваш сайт»
2.2. Работа с разделом «Мои фреймы»
2.3. Создание нового фрейма поиска
3. Работа с разделом «Новый фрейм тура/отеля»
4. Изменение цветовой палитры фрейма
5. Работа с разделом «Руководство»
1. Вход в раздел «Установка модуля поиска на Ваш сайт»
Для установки нового фрейма Поиска ТО «Дельфин» на Ваш сайт Вам необходимо зайти под своим логином и паролем в Личный кабинет(1) на сайте ТО «Дельфин». Далее перейти во вкладку «Агентствам»(2), далее выбрать «Установка модуля поиска на Ваш сайт»(3).
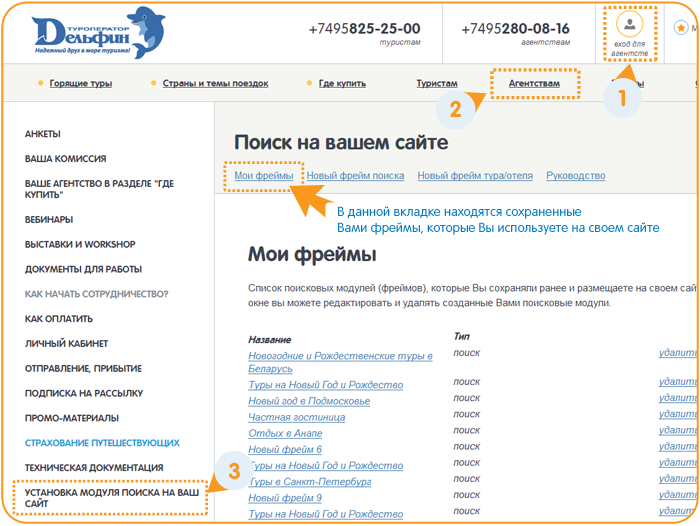
2. Работа в разделе «Установка модуля поиска на Ваш сайт»
2.1. Основные вкладки раздела «Установка модуля поиска на Ваш сайт»
Раздел «Поиск на вашем сайте» содержит 4 вкладки:

2.2. Работа с разделом «Мои фреймы»

В данной вкладке находятся все фреймы, которые Вы сохраняли ранее и размещаете на своем сайте.
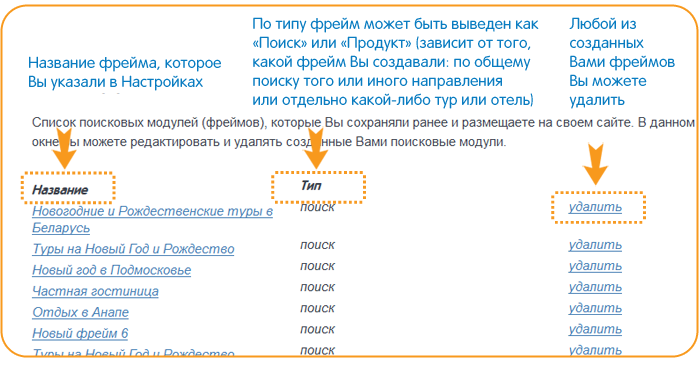
2.3. Создание нового фрейма поиска

Создавая данный фрейм, Вы можете выбрать любое направление, которое Вам необходимо, настроить город, курорт, моря и т. д, а также создать html-код по всем отелям и турам, которые находятся на сайте ТО «Дельфин».

Обращаем Ваше внимание:
1. Данный поиск будет работать только по указанному вами направлению, однако, если не выставлена галочка рядом с «Скрыть поле „Куда“», то посетители вашего сайта будут иметь возможность изменять направление поиска.
2. Если в рамках введенного направления нажать на кнопку «Обновить фильтры», то вы получите список доступных фильтров. «Фильтры» позволяют управлять выводом информации. Пример: вы создаете фрейм поиска по теме отдыха «Экскурсии». После ввода данной темы отдыха в раздел «Куда», нажимаем на кнопку «Обновить фильтры» и получаем доступные фильтры:

Далее, вы можете поставить галочку и выбрать, какие города хотите показывать на вашем сайте, темы отдыха, продолжительность поездки и т. д.
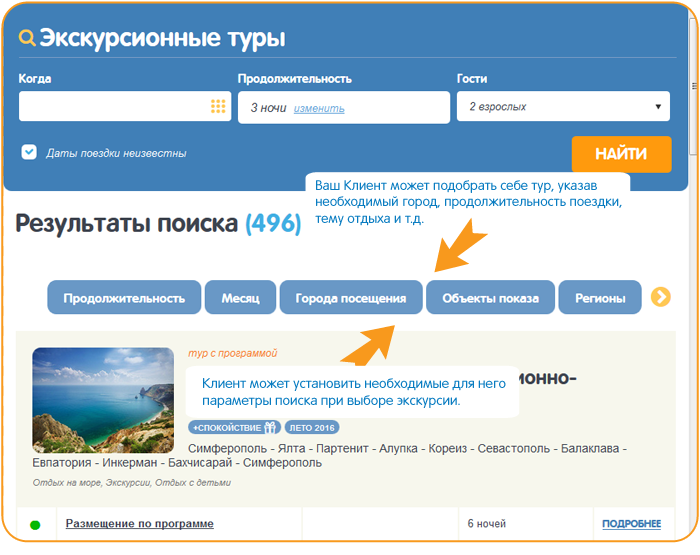
3. Для вставки созданного фрейма поиска на свой сайт, необходимо скопировать полученный HTML-код и вставить его в свою админку на выбранную страницу.
3. Работа с разделом «Новый фрейм тура/отеля»

У Вас есть возможность отдельно устанавливать тур или отель на вашем сайте. А также управлять выводом информации о турконтенте – будет ли информация выводиться с фотографиями и описанием или нужны только цены по объекту. Необходимо: зайти на сайт ТО «Дельфин» — выбрать тур или отель. В верхней вкладке открывшегося тура/отеля нажать на кнопку «Разместить на сайте».
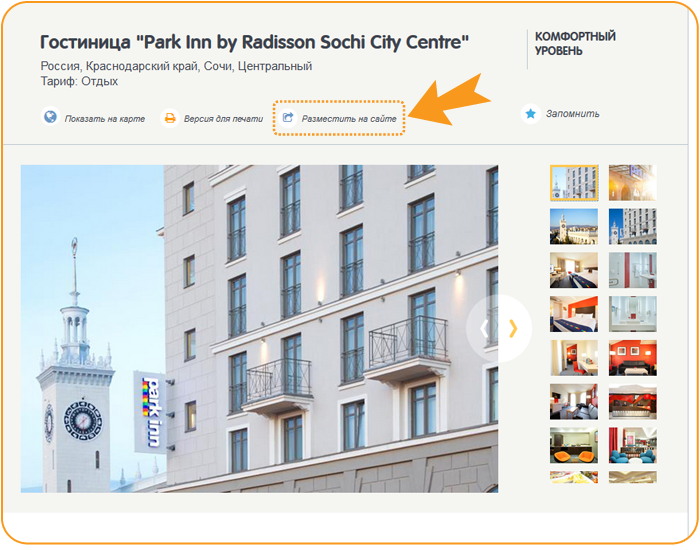
В открывшемся окне заполнить поля:

Копируете полученный HTML-код для вставки его в свою админку на выбранную страницу.
4. Изменение цветовой палитры фрейма
Чтобы изменить цветовую палитру фрейма необходимо проставить галочку рядом с «Изменить стандартную цветовую схему» (1). Вы можете изменить стандартную заливку у таких элементов, как: общий фон, заливка кнопки «Найти», тематические фильтры, фон формы поиска, фон заголовка тура и др. (2). Чтобы изменить заливку у элемента кликните по окошку с цветом справа от названия элемента.
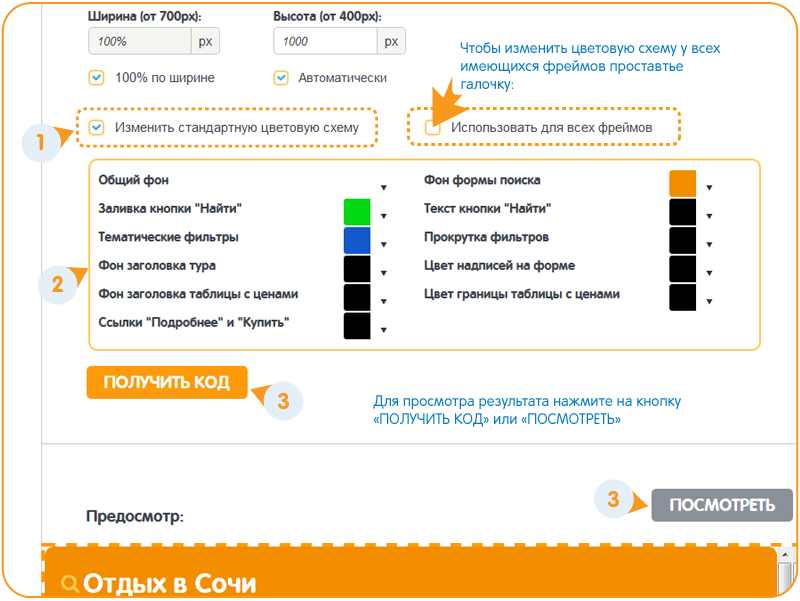
Используя ползунок и курсор, подберите необходимый для Вас цвет:
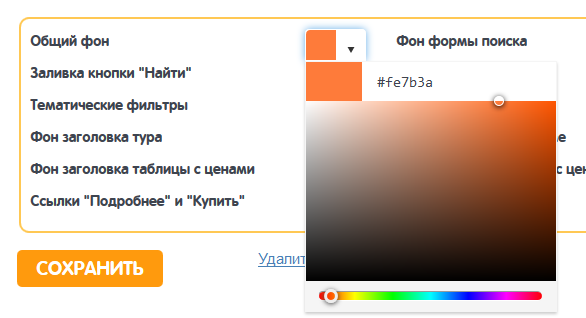
Для просмотра результатов нажмите «ПОЛУЧИТЬ КОД» или «ПОСМОТРЕТЬ» (3).
Чтобы изменить цветовую схему у всех своих фреймов проставьте соответствующую галочку (4).
5. Работа с разделом «Руководство»

В данном разделе находится Техническая документация, к которой вы всегда можете обратиться, если у Вас возникнут какие-либо трудности при работе с нашим сайтом и новым поисковиком. Также здесь представлена рубрика «Вопрос-ответ» Вы можете ознакомиться с часто задаваемыми вопросами и ответами на них.
Перейти к установке модуля поиска
По всем техническим и организационным вопросам обращайтесь к нашему специалисту
Зворыгину Александру:
modul@delfin.ru +7 495 280 08 15, доб. 290
3. Руководство по использованию раздела «Мои подборки»
Возможное использование:
— Сохранение подобранных предложений по запросу туриста— Создание персонализированной подборки
— Отправка подборки клиенту по почте одним кликом
— Создание любого количества подборок
— Создание любых подборок своих туров для работы и контроля
— Размещение подборок в социальных сетях одним кликом
— Использование ссылок в текстах новостей и акций
1. Страница «Мои подборки»
2. Создание подборки
3. Добавление/удаление объектов из подборки
4. Переименование подборки, удаление подборки
5. Копирование подборки
6. Сервис «Поделиться»
7. Сохранение присланной подборки
8. Отображение информации рядом в выдаче
1. Страница «Мои подборки»
Переход на страницу по щелчку мышью на «Мои подборки» (если подборки уже есть) в верхнем правом углу сайта. На странице доступны функции:
- Просмотр объектов в своих и чужих подборках, переименование, удаление, копирование.
- Создание ссылки для отправки клиенту, размещение в социальных сетях.
- Просмотр цен на отобранные объекты – нажмите «уточнить цены», задайте даты и продолжительности.
- Поисковые фильтры.
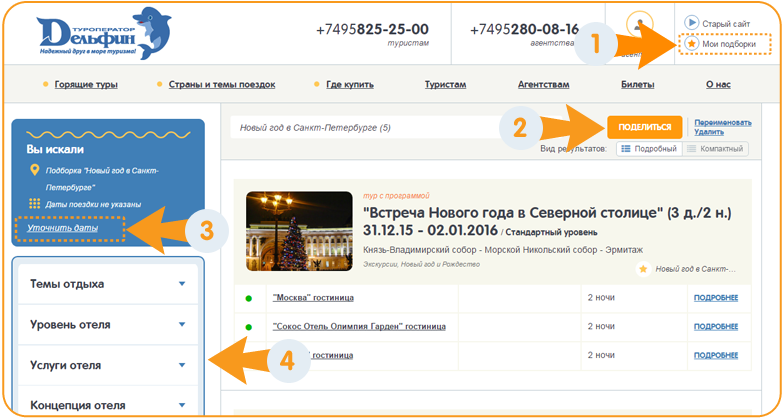
- Нажмите на «звездочку»
- В поле «Новая подборка» в введите название
- Нажмите «Создать»
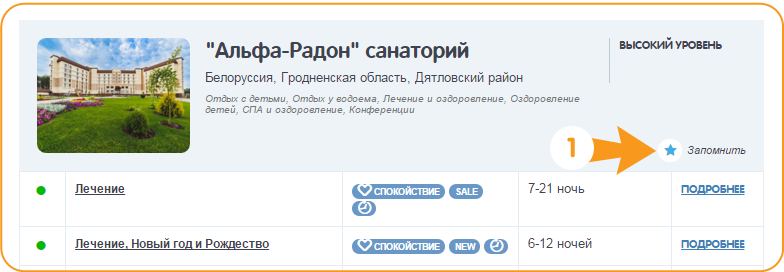
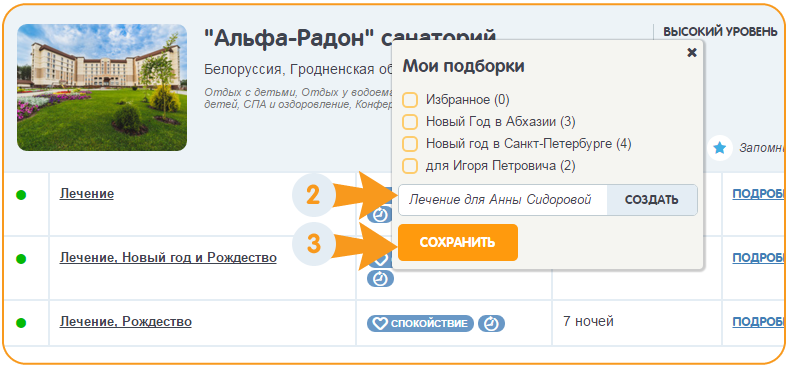
Важно:
- Тур автоматически будет добавлен созданную подборку. Кнопку «Сохранить» кликать не обязательно.
- Можно создать любое количество подборок.
- Названия подборок не могут быть одинаковыми.
- Если хотите иметь доступ к своим подборкам с разных компьютеров — авторизуйтесь! Без авторизации созданные подборки доступны только в текущем браузере.
3. Добавление/удаление объектов из подборки
Тур можно добавить/удалить сразу в несколько подборок:
- Нажать на «звездочку»
- Добавление в подборку: ставим галки
- Удаление из подборки: убираем галки
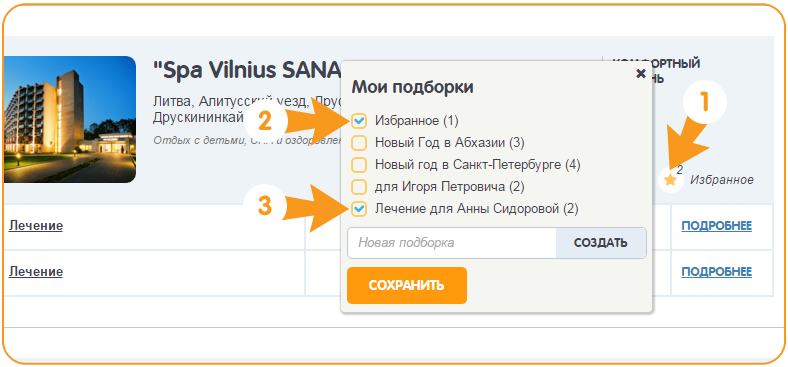
4. Переименование подборки, удаление подборки
Переименование подборки:
- Зайдите на страницу подборок – «Мои подборки» в «шапке» сайта
- Выберите из списка подборку, нажмите «Переименовать»
- Введите новое название и нажмите «Сохранить»
- Выберите из списка подборку, нажмите «Удалить». Подтвердите удаление
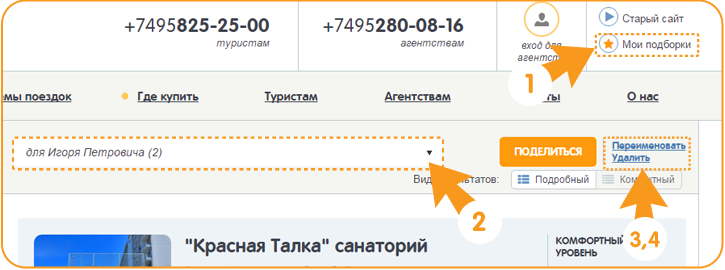
Важно: Подборку «Избранное» нельзя переименовать
- Выберите нужную подборку
- Нажмите «Поделиться»
- Далее выберите наиболее удобный вам вариант:
- кликните по ссылке правой кнопкой мыши, выберите «перейти по адресу …»
- скопируйте ссылку и вставьте в адресную строку браузера
- скопируйте ссылку, отправьте себе по почте
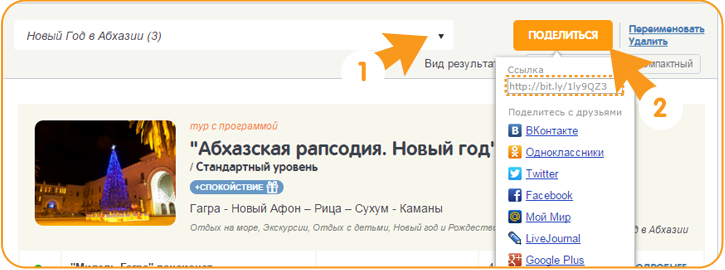
- После загрузки страницы по ссылке нажмите «Сохранить в избранное»
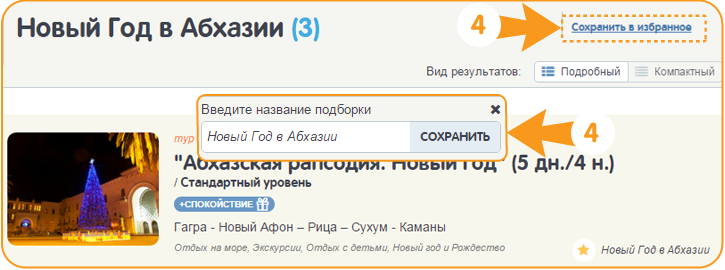
Важно
- Дайте новое имя
- После сохранения Вы остаетесь на странице прежней подборки, для перехода к сохраненной копии перейдите на страницу «Мои подборки» и выберите ее из списка
6. Сервис «Поделиться»
Созданные подборки туров можно отправить в виде ссылки по электронной почте, разместить в социальных сетях.
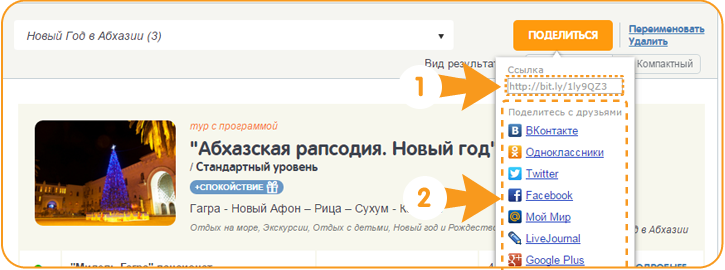
7. Сохранение присланной подборки
- Нажмите «Сохранить в избранное»
- Сохраните подборку, можно назначить списку новое имя
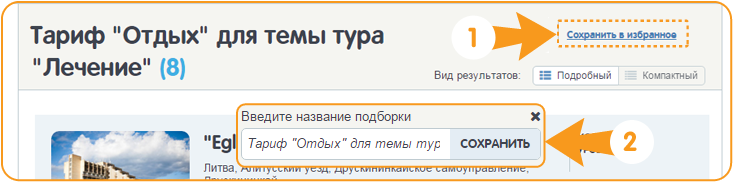
Важно:
После сохранения вы остаетесь на странице чужой подборки, для перехода к сохраненной подборке перейдите на страницу подборок («Мои подборки» в «шапке» сайта справа).8. Отображение информации в выдаче
Рядом со звездочкой «Избранное» может отображаться следующая информация:
- «Запомнить» – если объекта в избранном еще нет.
- Название подборки, если тур добавлен только в один список.
- Если подборок много – то число подборок, куда объект добавлен.
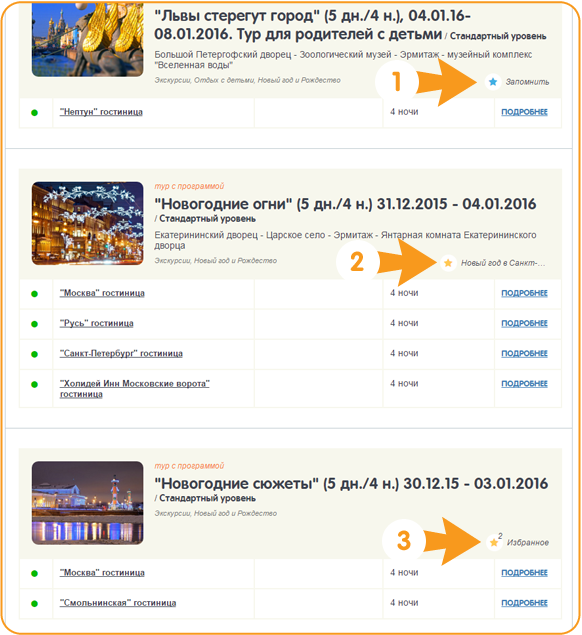
4. Вопрос-ответ по установке модуля поиска на Ваш сайт
Вопрос-ответ по установке модуля поиска на Ваш сайт.
Карта сайта
Агентствам
- Раннее Бронирование 2021
- Регламент действий по несостоявшимся турам
- Как начать сотрудничество?
- Личный кабинет
- Как оплатить
- Документы для работы
- Установка модуля поиска на ваш сайт
- Обратная связь
- Ваша комиссия
- Техническая документация
- Финансовые гарантии
- Страхование путешествующих
- Вебинары
- Подписка на новости
Туристам
Есть предложения
по улучшению
работы сайта? Пишите!
Курсы валют на 30.04.2024
Текущий
$ 94,54 руб. € 100,98 руб.
Главный офис
(ТОЛЬКО ДЛЯ ТУРАГЕНТСТВ) на м. Савеловская, схема проезда
Офисы продаж
© 2001-2024 Туроператор «Дельфин». Все права защищены
Политика в отношении хранения о обработки персональных данных
